Cara Membuat Pas Foto di Photoshop CS6
 |
| Suzuka Nakamoto |
Penjelasan Pas Foto
Istilah �pasfoto� adalah kata serapan dari bahasa Belanda dengan pengejaan yang sama yaitu pasfoto. Kata �pas� di sini bukan mengacu pada makna �cocok atau sesuai�, melainkan merupakan penyingkatan dari kata paspoort. Dalam bahasa Inggris lazim disebut dengan �passport photo�. Secara luas, kata paspoort dalam bahasa Belanda bermakna �bukti identitas diri� (identiteitbewijs), sehingga pasfoto ini bukan melulu untuk membuat paspor, tetapi juga untuk membuat SIM (dahulu disebut dengan rijbewijs), KTP, dan juga untuk melamar pekerjaan dan mendaftar sekolah.
Sumber :
http://www.kompasiana.com/gustaafkusno/keunikan-pasfoto-di-indonesia_5529a2486ea834392d552d00
Ukuran Pas Foto Normal Indonesia
Ukuran Centimeter (cm)
Ukuran 2�3 = 2,2 cm x 3,0 cmUkuran 3�4 = 2,8 cm x 3,8 cm
Ukuran 4�6 = 3,8 cm x 5,6 cm
Ukuran 6�9 = 5,6 cm x 8,9 cm
Ukuran Inchi
3R = 3,5 inchi x 5 inchi4R = 4 inchi x 6 inchi
5R = 5 inchi x 7 inchi
8R = 8 inchi x 10 inchi
10R = 10 inchi x 12 inchi
12R = 12 inchi x 15,5 inchi
16R = 16 inchi x 20 inchi
20R = 20 inchi x 24 inchi
24R = 24 inchi x 31,5 inchi
30R = 30 inchi x 40 inchi
Alat dan Bahan
Dalam pembuatan ini saya menggunakan :a. Aplikasi Adobe Photoshop CS6 - [ DOWNLOAD ]
b. Sistem Operasi Windows 7 64Bit - [ DOWNLOAD ]
c. Stock Suzuka Nakamoto Baby Metal - [ DOWNLOAD ]
Langkah Membuat Pas Foto
1. Buka Photoshopnya. |
| Membuat Pas Foto di Photoshop CS6 |
2. Jika sudah terbuka, klik Menu File kemudian pilih Open atau tekan tombol CTRL+O.
 |
| Membuat Pas Foto di Photoshop CS6 |
3. Pilih Foto yang akan di edit :D
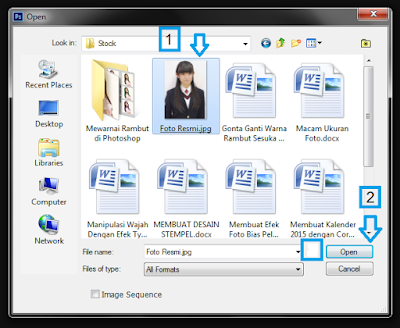 |
| Membuat Pas Foto di Photoshop CS6 |
4. Seperti ini penampakannya di Photoshop :v
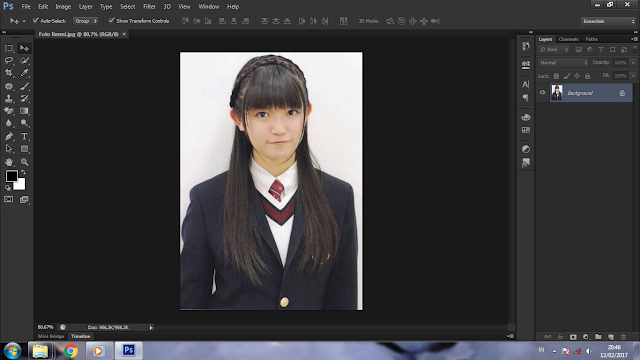 |
| Membuat Pas Foto di Photoshop CS6 |
5. Klik dua kali pada Background di sidebar sebelah Kiri bagian Layers, kemudian klik OK untuk menyetujuinya.
 |
| Membuat Pas Foto di Photoshop CS6 |
6. Setelah itu nama Background akan menjadi Layer0 seperti gambar dibawah ini.
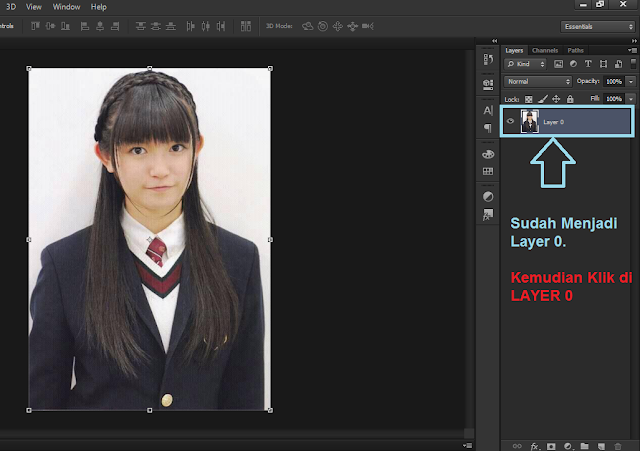 |
| Membuat Pas Foto di Photoshop CS6 |
7. Kemudian dibagian Tools pilih Pen Tools atau tekan Huruf ( P ) di keyboard.
 |
| Membuat Pas Foto di Photoshop CS6 |
8. Kemudian kita Path mengikuti bentuk Objek seperti gambar dibawah ini.
 |
| Membuat Pas Foto di Photoshop CS6 |
9. Path harus disambungkan dengan dimana titik awal Path.
 |
| Membuat Pas Foto di Photoshop CS6 |
10. Setelah itu Klik Kanan didalam Objek yang di Path setelah itu pilih Make Seletion...
 |
| Membuat Pas Foto di Photoshop CS6 |
11. Lalu di bagian Feather Radius isi ( 1 Pixels ).
 |
| Membuat Pas Foto di Photoshop CS6 |
12. Garis Path akan berubah menjadi Garis Selection seperti dibawah ini.
 |
| Membuat Pas Foto di Photoshop CS6 |
13. Setelah terseleksi kemudian tekan DELETE di Keyboard untuk menghapus Background. Kemudian tekan CTRL+D untuk Menghapus atau menghilangkan Garis Selections.
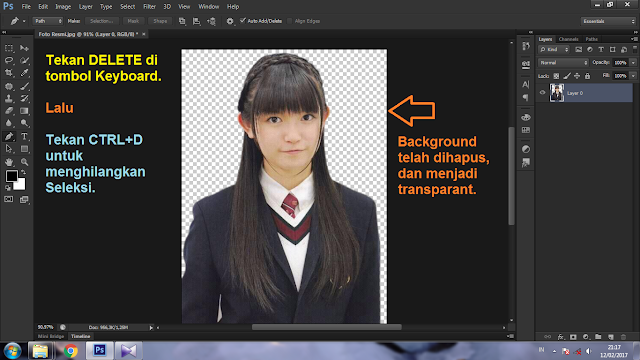 |
| Membuat Pas Foto di Photoshop CS6 |
14. Klik Menu File kemudian pilih New atau tekan CTRL+N untuk membuat Layer baru di Photoshop.
 |
| Membuat Pas Foto di Photoshop CS6 |
15. Isilah sesuai seperti dibawah ini, karena kita akan membuat Pas Foto ukuran 3x4.
 |
| Membuat Pas Foto di Photoshop CS6 |
16. Akan terbuat File baru berwarna putih seperti dibawah ini.
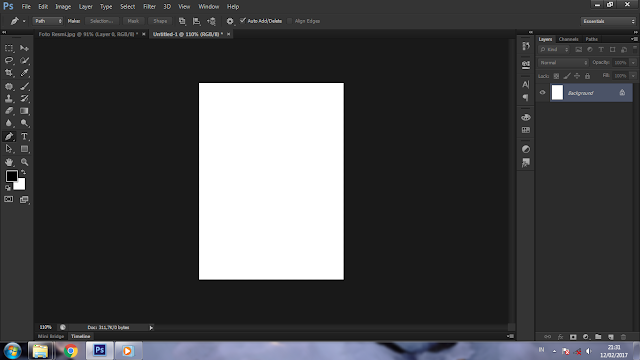 |
| Membuat Pas Foto di Photoshop CS6 |
17. Kemudian Set Background Color menjadi Warna Merah, klik dibagian Set Background Color.
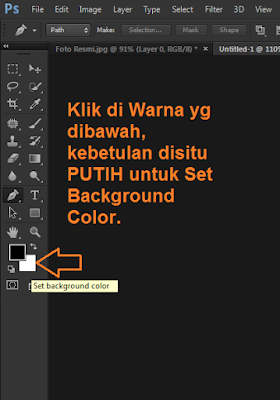 |
| Membuat Pas Foto di Photoshop CS6 |
18. Pilih Warna Merah atau Warna Biru.
 |
| Membuat Pas Foto di Photoshop CS6 |
19. Jika sudah dipilih warna merah, kemudian tekan CTRL+Backspace di keyboard untuk mengubah warna Background menjadi Warna Merah.
 |
| Membuat Pas Foto di Photoshop CS6 |
20. Klik File Foto Resmi atau file awal tadi yang kita seleksi, setelah terbuka pilih Move Tool atau tekan tombol ( V ) di keyboard.
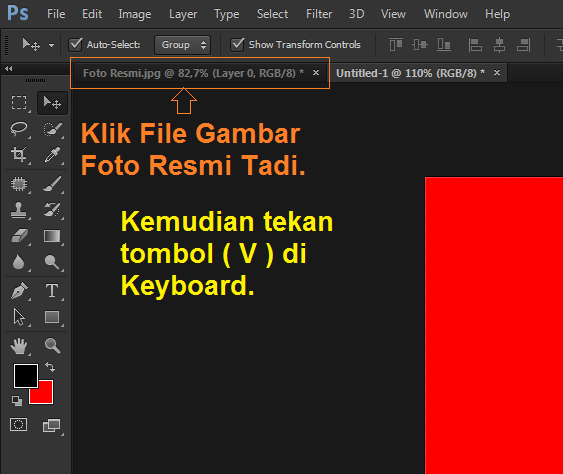 |
| Membuat Pas Foto di Photoshop CS6 |
21. Klik Objek tahan kemudian Drag ke File baru yang telah kita beri warna merah tadi, dan lepaskan klik.
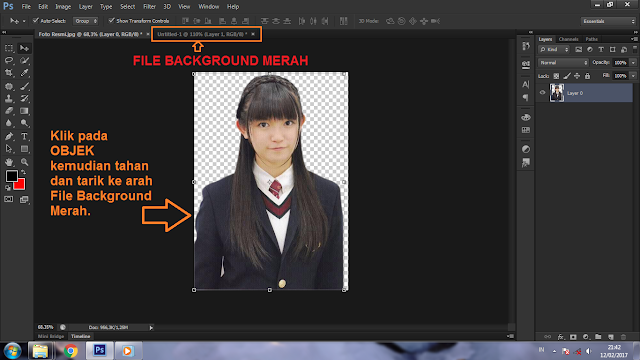 |
| Membuat Pas Foto di Photoshop CS6 |
22. lalu Centang Auto Select dan Show Transform, kemudian Klik Layer 1. Kemudian sesuaikan Ukuran foto sesuai dengan Canvasnya seperti Foto Resmi Pada Umumnya :v
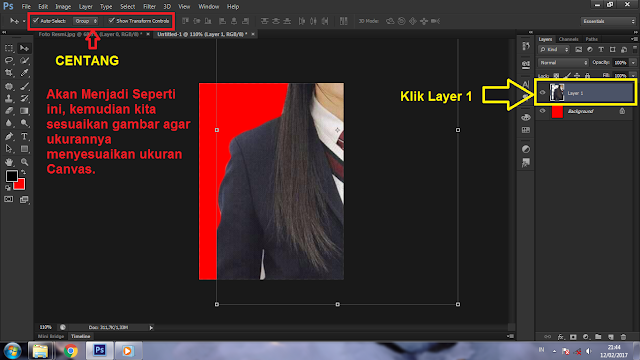 |
| Membuat Pas Foto di Photoshop CS6 |
23. Sesuaikan seperti dibawah ini :v
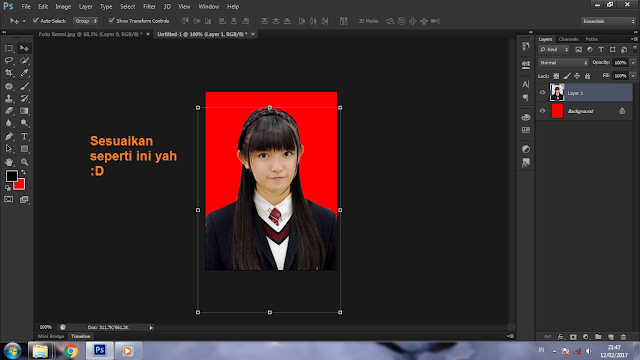 |
| Membuat Pas Foto di Photoshop CS6 |
24. Kemudian pilih Tool Crop atau tekan Tombol ( C ) di Keyboard.
 |
| Membuat Pas Foto di Photoshop CS6 |
25. Jika Canvas terseleksi seperti ini, tekan ENTER di keyboard.
 |
| Membuat Pas Foto di Photoshop CS6 |
26. Kemudian akan seperti ini, Tekan ENTER lagi untuk memotong gambar agar sesuai dengan Canvas.
 |
| Membuat Pas Foto di Photoshop CS6 |
27. Klik di Layer 1 kemudian tekan CTRL+E untuk menyatukan Layer kebawah.
 |
| Membuat Pas Foto di Photoshop CS6 |
28. Layer sudah menjadi satu, setelah itu klik dua kali, kemudian klik OK.
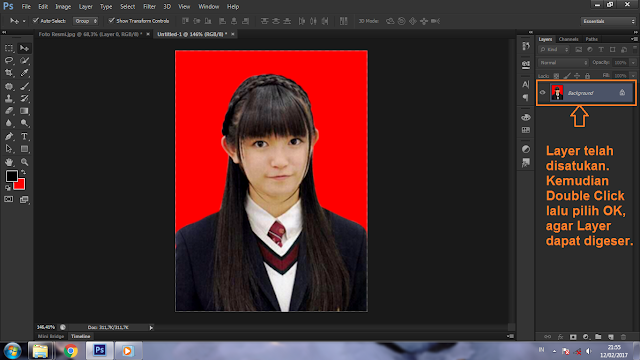 |
| Membuat Pas Foto di Photoshop CS6 |
29. Setelah itu Layer Background berubah menjadi Layer 0.
 |
| Membuat Pas Foto di Photoshop CS6 |
30. Setelah itu simpan dengan cara klik menu File > pilih Save As.
 |
| Membuat Pas Foto di Photoshop CS6 |
31. Beri nama menjadi Pas Foto 3 x 4, kemudian Format foto ubah menjadi JPEG.
 |
| Membuat Pas Foto di Photoshop CS6 |
32. Jika muncul seperti ini dibagian Image Option ubah menjadi Maximum, setelah itu klik OK untuk menyetujui penyimpanan.
 |
| Membuat Pas Foto di Photoshop CS6 |
Kesimpulan
Sebelum membuat atau mengedit kita harus bisa menyesuaikan dengan keadaan/spesifikasi komputer atau laptop kita, agar tidak terlalu lambat saat pengeditan berlangsung.Download File PSD
File Pas Foto 3 x 4.psd [ DOWNLOAD ]
Download
Cara Membuat Pas Foto di Photoshop CS6
[ DOWNLOAD ] - [ DOWNLOAD ]
\\ ::::::::::::::: || My Contact || ::::::::::::::: //
>> Facebook ** Abdur Rozak (Script Kiddie)
>> Twitter ** @JackTersakiti
>> Youtube ** Jack Tersakiti / Jack Show Off / Siti Nur Holida
>> Instagram ** jack_tersakiti
>> Instagram ** jack_holida
>> BBM ** 57318B69
>> LINE ** jack_tersakiti
>> E-Mail ** jack_tersakiti
// :::::::: || Why So Serious || ::::::::: \\
ConversionConversion EmoticonEmoticon